?ボタンの右隣から順に上で示した機能に対応する
ボタンの数がそれより多いのは,まだ直していないだけ

VC++によるRAMS用Drawソフトマニュアル
Copyright © Tadakazu YOSHINO
Modified for RAMS by Yushi INOUE
お願いだからIE4.0以上で見て!
1.現状で備わっている機能
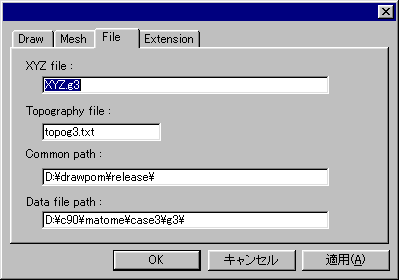
| XYZ file: | XYZファイルのファイル名を入力 |
| Topography file: | Topographyファイルのファイル名を入力 |
| Common path: | 上の二つのファイルのあるパスを入力 |
| Data file path: | 後で読み込むデータファイルのあるパスを入力 |
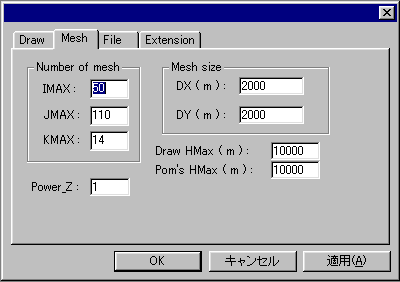
| Number of Mesh: | I, J, Kの配列数 |
| Mesh size: | 1メッシュのサイズだけど,数字自体に余り意味はなく相対的なもの |
| Power_Z: | 出力結果の鉛直高さを変える.間隔が狭くて見づらいときなどにどうぞ |
| Draw HMax: | 読み込ませるデータの最大高さより高くして下さい |
| Pom's HMax: | これも上と同様に(次回バージョンアップまでにカットする予定) |
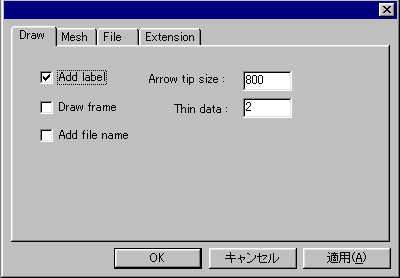
| Add label | チェックすると,出力画像に矢印の基準(凡例?)を表示する |
| Draw frame | 不明 |
| Add file name | チェックすると,出力画像にファイル名を表示する |
| Arrow tip size: | 矢印先端の大きさ.お好みに応じて |
| Thin data: | データの間引き率.2を入れたら,1/2になる |
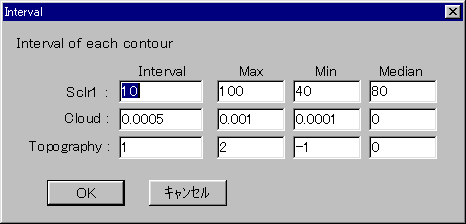
| Sclr1: | 読み込ませるデータの4番目に当たるスカラーに関する設定 |
| Cloud: | 読み込ませるデータの5番目に当たる雲に関する設定 |
| Topography: | XY平面における標高コンターに関する設定 |
| Interval | それぞれのデータにおけるコンター間隔を入力する |
| Max, Min, Median | コンターを描かせる最大値,最小値.Median(m?)はスカラーコンターを描かせるときに色分けに使える. |
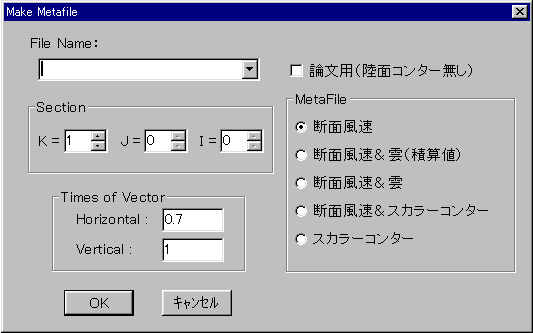
| File name: | 3−1でData file pathを正しく入力していれば,意図したファイルを選択できるはず |
| Section | スライスしたい断面を選ぶ.この場合,XY平面を選んだため,K=の値しか変動しない.他の断面も同様である. |
| Times of vector | 水平方向,鉛直方向に関してベクトルにパワーをかける.相対的な値なので,いろいろ変えてみて下さい |
| 論文用 | 陸面コンターを書かせないときチェックする.海岸線はスパイグラスで描かせたいときに. |
| Metafile | 何を描かせるかってことなんですが,ボタンで立ち上げる限りは自動的に選択されます. |